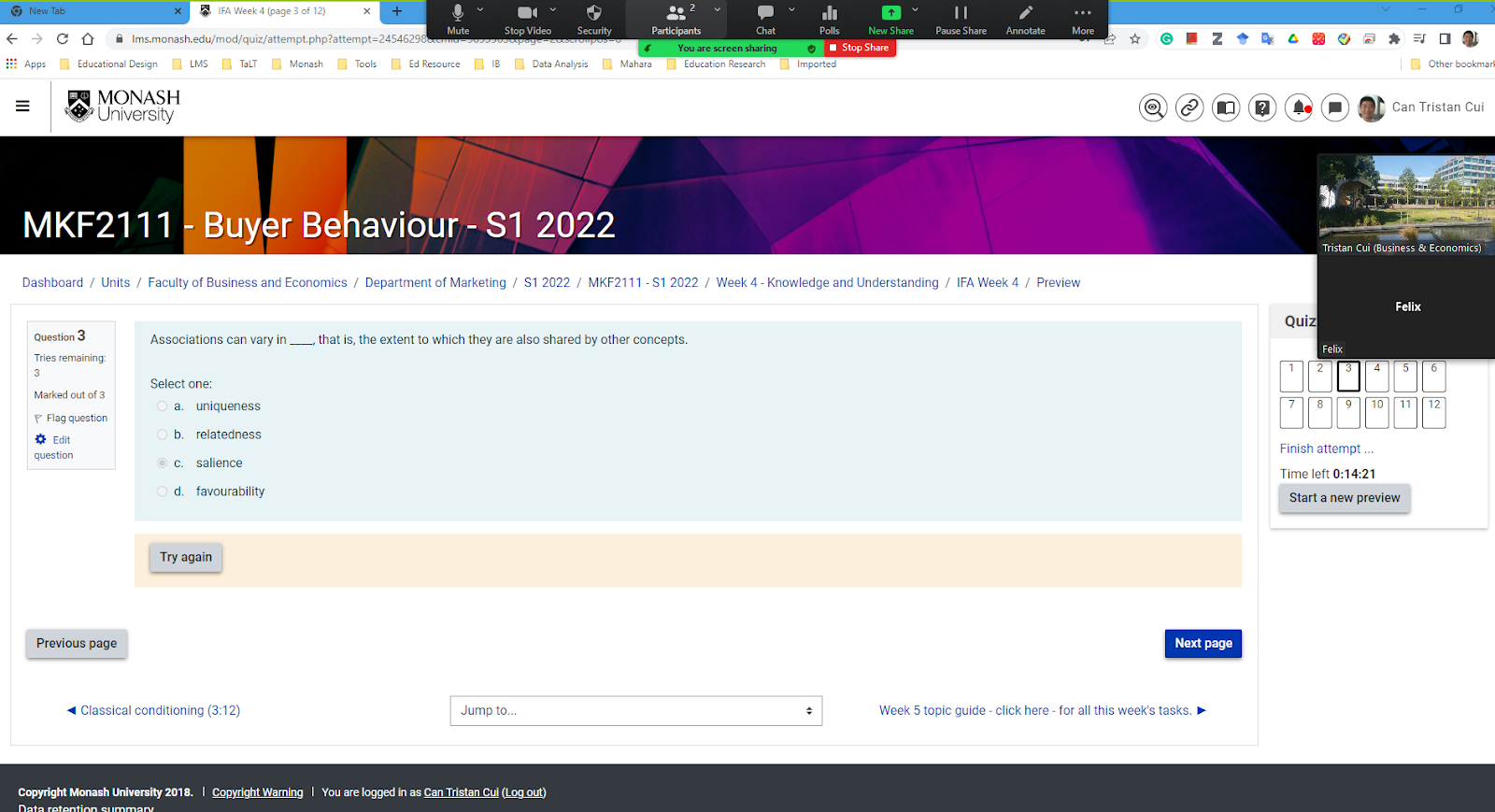With an increasing portion of educational work being devoted to more administrative tasks, it can be a challenge to keep up with so many moving parts.
Google has actually been doing something helpful and useful of late - and that's rolling new features in the tools on offer, which is a good thing that Monash Uni is a Google-shop!
Although I know some integrate their email and calendar with Microsoft's Outlook - so, unfortunately, the following may not be as relevant to you. But perhaps it might convince you to jump ship to 'taste the rainbow' - specifically, the Google Rainbow, through the web-based services.
GoogleMail (GMail)
Schedule Send
This one has actually been around for a little while, but some may not know it's there (or have forgotten). When composing a new email, just before clicking [Send], you can click the little upward arrow (carat) and then reveal another option: Schedule Send.
When you click this, you can choose from a handful of 'default' days and times to schedule the email to be sent
OR, you can opt to choose a specific day and time.
Why is this useful / helpful
By
using the schedule, you can make it look like you responded to emails
on a Monday morning or afternoon, instead of midnight on a Saturday.
Managing expectations is important, including setting boundaries on when we read and respond to emails. We understand some people are night owls, or spend time working outside of business hours. This can be problematic when emails are responded to at 10 or 11 o'clock at night - especially on weekends. This can create a false expectation for the students that they can email you as they're frantically working on an assignment - assuming you will respond.
We often suggest trying to curtail these kinds of communication expectations - by specifying that responses for unit-based emails will occur on a particular day of the week; or by using the forums to offload some of the support to TAs and other students.
In my own signature, I have it stated that
This is a Calm Inbox: email is checked once in the AM and once in the PM.
The reason behind this is so that people know when they are likely to get a response from me. On occasion, I will respond during the day (particularly if something comes through that is urgent) - but I try not to make a habit of this.
Whatever strategy you decide to employ - be sure to stick with it!
Google Calendar
Google Calendar has seen quite a few updates in the past year, mostly to support online / hybrid meetings, along with some lesser known settings. Here are a few that you might find useful in your own workflow.
1. Different Categories
Many
of us have at some point or another 'blocked out' time in our calendars
to work on tasks and avoid back-to-back-to-back meetings; which can be
very exhausting (and not always productive). However, now you can
specify the type of 'appointment' (or task) in your calendar.
Event - The stock, standard calendar 'block', which allows you to invite people, book rooms, add a zoom meeting, etc.
Focus Time - Blocks out time, which reminds you to do something, and automatically declines meetings you are invited to after setting this Focus Time block.
Out of Office - Allows you to specify a time period where you are unavailable, and thus automatically declines meetings you are invited to after setting this Out of Office block.
Task - This allows you to specify a 'to do' activity, which will actually appear in a task-list (viewable as an additional pane in Google Mail).
Appointment Slots - This is how you can set up 'office hours' with students - specifying times, days, and locations in a simple self-enroll calendar appointment.
Why is this useful / helpful
With some of these, the calendar can be set to automatically decline any events that you are invited to during that blocked out slot. It is also a way to create a task - which links to your 'To Do' list - and which allows you to keep track of on-going projects or tasks.
2. Meeting Notes
How often have you started a meeting - particularly in Zoom - and then decided "oh, maybe we should be taking down some notes?". Then you would open up Word, or Google Docs, create a new document and start writing away.But then, at the end of the meeting, you need to share that document - either by emailing the offline document through, or sharing the Google Doc - if you remember.
Now you can just create 'Meeting Notes' that are attached to the event itself, and will be shared to all meeting attendees. This allows for easy collaboration on the document itself, as well as ensuring that nothing gets forgotten.
Why is this useful / helpful
Everyone cant get access to the notes straight away - and can follow up on any action items, or refer back to discussions or ideas without needing to wait for the 'master' document to be circulated, uploaded to a group / shared folder, or shared specifically with all the appropriate individuals.
3. Time Insights
You can now get some analytics on how you're spending your time - at least, based on your usage of Google calendar. This is where scheduling the focus time can be helpful, alongside setting 'working hours' (we recognise this is less clear for educators); as it can identify gaps, how much time is spent on 'focused works', and also see the number of meetings you have - along with participant numbers of those meetings.
Why is this useful / helpful
This can be really helpful to keep track of where time is going, along with seeing what percentage of your week is in meeting vs focused time. You can even go back to past weeks and see how your time was being spent, with an average of meeting time being calculated by the current week + previous 2 weeks (total of 3 week running average).
Switching between views (week / month / year) will give you a breakdown of that time frame.
4. Attending Meetings in person / Virtually
As we slowly start to return back to campus, and in-person meetings or catchups - sometimes there can be confusion on how people plan to attend. Many are still thinking that 'Zoom' is the de-facto method of meeting. Others might assume that we're all back on campus. You also can't infer the lack of Zoom information in a calendar invitation to mean it is in person (after all, I'm fairly certain that we have all forgotten to attach Zoom details at one time or another).
You'll notice now that when you get a meeting invite, that the 'Yes' button has a little arrow on it. If you click this, you can specify your mode of attendance:
In the above example, you can see that the [Yes] button already has a camera next to it. By default, a virtual meeting (one that has a Zoom link attached) will be a virtual one by default.
Why is this useful / helpful
It can be tricky to ensure everyone is in the same location at the same time. With many tipping that hybrid work is the new normal, along with the potential that some may need to isolate due to exposure to Covid or other sickness, it's important to allow participants to forewarn how they intend to join the meeting. This also means being able to find a space more suited to the number of people attending in person.
5. Speedy Meetings
Google Calendar has a setting (next to the myriad of other settings) that allows you to change the default duration of any block you add into your Google calendar.
Above: The default meeting setting
Above: Speedy Meetings; Long meetings (50 mins, or more) finish 10 minutes earlier,
whilst short ones finish 5 minutes earlier.
You can even change the 'default' length for a meeting when you create an event in your Google Calendar.
Why is this useful / helpful
I've had this as a default setting for a few years now - and have had quite a few people comment on "how nice it is to finish meetings a little earlier". As it gives them time to grab a coffee or tea, go to the toilet - or just have a bit of a mental reprieve, particularly if they're jumping between meetings.
Likewise, it provides an opportunity for you, as the Meeting Host, to take down notes, or quickly process any follow up tasks related to that meeting, before going on to another activity.
6. Set Working Times + Locations
It's no secret (and a talked-to-death point) that nCov19 (Covid19) has changed our working patterns and behaviors. It's important to be clear about where we are to our colleagues so that they can anticipate and plan accordingly. Even before Covid, many academics have been balancing some Work From Home with on-site attendance for meetings and teaching.
Whilst one might have - in the past - set an 'all day event' specifying their location, you can now make it clearer in Google Calendar, so that colleagues (and students - if you give them view permission) can see which campus or location you will be working from.
Further, and possibly more importantly, you can specify working hours too, with the ability to automatically decline events you are invited to / included in that fall outside specific hours
There are generic 'home' and 'office' labels; or, if you want to be more specific - particularly if you work between campuses; specify the location:
Why is this useful / helpful
This helps colleagues - or students - to know where you may be on certain days of the week, and at certain times. Combined with the appointment times, it will also allow students to see that your appointments will be at certain campuses - so as to avoid mix-ups or confusion.
It can also help with being more aware of time and over commitment - that may support a better work/life balance. We recognise that in some contexts, this is one of the very difficult and near-impossible things. But it is something to strive towards, to support your health and well tbeing, and those around you.
All of these combined can assist in creating a better work/life balance, as well as making expectations clear to colleagues and students alike. It can also help you to identify where time is going - and to try develop new strategies with regards to work flow.